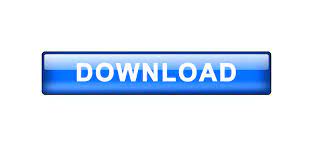

The unallocated space can only be used for the creation of a new partition and not for anything else. On a side note though, you have to know one thing about the unallocated space you see during Step 4. Just follow these steps and you are done with creating partitions on the hard drive of your Windows 11/10! You just have to follow the wizard to be able to format as well as partition the new volume. A set of options will then be shown to you, by which you will be choosing New Simple Volume. You have to right-click on this unallocated space. Once you have finished with the previous step, you can notice an unallocated space in the disk that you have chosen.Once done, you have to click on the Shrink button located at the lower right of the pop-up window. In this pop-up window, it is up to you to modify the space you want to shrink. There will be a pop-up window that will appear.For this, you have to choose Shrink Volume. There will be a set of options you can choose from. To do so, you just have to right-click on the partition. Select the disk that you want to partition.Any of these options can pull up the Disk Management interface. Some people prefer to use the command line either by inputting "compmgmt.msc" or "dksmgmt.msc". Commonly, this tool is opened by just right-clicking on the My Computer icon on the desktop and selecting Manage. To create partitions, start by opening the Disk Management tool.Here is the step-by-step tutorial on how one can create partitions in Windows 11/10 with the use of the built-in tool called Disk Management:
#REMOVE PARTITION EXTERNAL HARD DRIVE WINDOWS 10 HOW TO#
The steps on how to partition a hard drive using the built-in tool should not be that difficult to follow. Keep reading on our guide to tell you how to partition a hard drive. However, some users will opt to use the built-in tool of the operating system to partition a hard drive. At times, a user may find it easier to create the partition with the help of partitioning wizards. There are many ways on how you can create a partition with Windows 11/10. Part 2: How to Partition a Hard Drive in Windows 11/10 Set the file system as well as the cluster size for it. Right-click the partition you want to format and then choose the option FORMAT.Doing this will load relevant information on the center pane. Once the Computer Management interface shows up, you will need to click on the Disk Management option you can find on the left side pane.It is also possible to do it through clicking the START menu, typing "cmd" to open the command line, and the inputting "compmgmt.msc". Another method you can use to run the Computer Management interface to open the command line (usually with the shortcut WINDOWS + R) and the input "diskmgmt.msc". Right-click MY COMPUTER and select the MANAGE option that shows up to get the Computer Management interface.Here are some steps to take when formatting the hard drive in Windows 11/10: For formatting the hard drive, you can use the built-in tool of your computer which is called the Disk Management. In the case when your hard drive gets attacked by a virus, one of the steps you will take is to format your partitions. Part 1: How to Format a Hard Drive in Windows 11/10 Part 4: Things to Take Care of When Partitioning Your Hard Drive.Part 3: Tool That Makes the Partitioning Easier.Part 2: How to Partition a Hard Drive in Windows 11/10.Part 1: How to Format a Hard Drive in Windows 11/10.
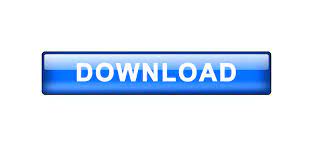

 0 kommentar(er)
0 kommentar(er)
